Contexts 3.4.1 – Fast window switcher. January 14, 2018. In 3.4.1, in certain cases, an extra item for an app was added to the Command-Tab switcher list. C: Windows System32 powercpl.dll. And you can assign a shortcut key to switch power schemes on the fly. Once you're all done, you should have two new icons, ready to use! If you wanted to get really geeky, you can use the start menu search box or Launchy to switch the schemes from the keyboard. Alternate: Use the Mobility Center. It gives you unrestricted access to the 1 last update 2020/10/15 internet and is built to keep you under the 1 last update 2020/10/15 radar of Nordvpn Account Checker Online the 1 last update 2020/10/15 Great Firewall so that it 1 last update 2020/10/15 cant detect you using a Strongvpn Client For Windows VPN.
- Contexts 3 3 1 – Fast Window Switcher Apps
- Contexts 3 3 1 – Fast Window Switcher App Download
- Contexts 3 3 1 – Fast Window Switcher Approach
- Contexts 3 3 1 – Fast Window Switcher Applications
One of the best features of Windows 10 is the Task View, which you can use to create virtual desktops. These desktops are a great way to distribute and organize the windows of your open applications. You can press Win+Tab (hold down the Windows key and press Tab) to see them in the Task View.
However, one feature not provided by Microsoft is the ability to instantly switch to a specific virtual desktop with a keyboard shortcut. For instance, if you are on Desktop 2 and you want to switch to Desktop 6, you have to hold down Win+Ctrl and press the Right Arrow four times. It would be easier to have a shortcut that automatically switches to desktop number 6, regardless of which desktop you're using.
This tutorial shows you how to create keyboard shortcuts to switch directly to any virtual desktop by number. Google drive free movie download. We'll accomplish this using the free Windows utility, AutoHotkey.
Creating the script
- The installer exits, and a new text file opens in Notepad. The file will be our script. (A script is a plain text file that contains a series of commands to be run by another program, in this case AutoHotkey.)
The script on this page is based on Windows Desktop Switcher, an open source script hosted on GitHub at github.com/pmb6tz/windows-desktop-switcher.
- Copy and paste the following script into your Notepad document:
- Save the file.
- This script, AutoHotkey.ahk, is located in your Documents folder. Open a new File Explorer window (keyboard: Win+E) and go to Documents.
- Run the script by double-clicking on the file. You won't see anything happen, but AutoHotkey is now running the script.
How does it work?
The script works by keeping track of which virtual desktop you're currently using. Holding down the Windows key and pressing a number between 1 and 9 automatically switches left or right the correct number of times to get to the desired desktop. (If you press the number of a desktop that doesn't exist yet, nothing will happen.)
Testing your new hotkeys
To test it out, first create a new virtual desktop. To do this, click the Task View icon on your Taskbar (or press Win+Tab), then click + New Desktop. Or, use the keyboard shortcut Win+Ctrl+D.
Do this once for each new virtual desktop you'd like to create. Each additional desktop will be oriented to the right of the previous.
Now, you can switch to any of these desktops using the keyboard shortcuts defined in the script. Hold down Win and press a number between 1 and 9, and you are automatically switched to that numbered desktop. For instance, press Win+3 to switch to the third virtual desktop from the left.
Stopping the script
To stop using the script, go to your system tray and right-click the AutoHotkey icon, which looks like a big green 'H' to bring up the AutoHotkey Windows Notification menu.
Contexts 3 3 1 – Fast Window Switcher Apps
NoteIf you don't see the icon, use the caret ^ button to show hidden icons.
In this menu, you can Suspend Hotkeys, Pause Script, or Exit AutoHotkey entirely. Any of these actions return your hotkeys to normal.
Running your script automatically when Windows starts
To run the script automatically every time you start Windows, move the script into your Startup folder.
In Windows 10, the Startup folder is located at:
This folder is normally hidden, so you can only get to it in the File Explorer if you select View → View Hidden Files at the top of the Explorer window.
However, you also can access the Startup folder directly by entering the full directory path in the Run box. Press Win+R to open the Run box, then type the full directory path. You can use the environment variable %APPDATA% to automatically fill in the beginning of the path name. For instance, you can type this into the Run box:
When you press Enter, that folder opens in a new File Explorer window.
Now move your script to this folder. If you still have your Documents folder open in another window, drag-and-drop AutoHotkey.ahk into the Startup folder.
If you decide that you don't want to run the script automatically every time you start Windows, open this folder again and move the script somewhere else. You can always run it manually by double-clicking it, no matter where it is on your computer.
Additional notes
This script overrides the default Windows shortcuts for Win+(Number), which normally open up items on your taskbar (Win+1 opens the first item, etc). However, some built-in Windows applications such as Settings or Store ignore AutoHotkey's script. If you're on one of these windows when trying hotkeys, it uses the Windows hotkey behavior, and opens something from your Taskbar instead of a new desktop. Another thing to keep in mind is that AutoHotkey is actually switching left and right between your virtual desktops, quickly, one by one. If it bumps into a virtual desktop where one of these special applications is open, it'll stop switching and stay on that desktop.
Unfortunately, the default Windows shortcuts cannot be disabled, which is inconvenient, but unless you have one of these application windows open, the AutoHotkey script works fine. You'll find that the script works perfectly with 95% of your other programs.
However, if you prefer, you can edit your AutoHotkey script to use a different key combination.
Editing your AutoHotkey script
Open Notepad (Start → Windows Accessories → Notepad).
In Notepad, open the AutoHotkey file. If you already have the Startup folder open, you can drag-and-drop the icon onto the Notepad window to open the file.
Or, you can open it by going to File → Open in Notepad and entering the file name %APPDATA%MicrosoftWindowsStart MenuProgramsStartupAutoHotkey.ahk.
When the file is open, you can make changes to the script to suit your needs. For instance, if you would prefer to use the hotkey combination CapsLock+(Number), look for these lines in the script:
In these lines, change LWin to CapsLock:
Save your changes, and double-click the script to update it in AutoHotkey. If you made any mistakes in your script, AutoHotkey will not run it, and give you an error message. Otherwise, it asks you if you want to update the script that is already running:
Choose Yes to make your new changes take effect.
If you have an idea for a different hotkey combination, you can change it to any hotkey combination that is not already in use.
Picking a key combination
AutoHotkey has its own special words and characters that it uses for representing keyboard keys in its scripts. For instance, the Ctrl key is represented by an exclamation mark. To use Ctrl+(Number) as your hotkey combination, you could change 'CapsLock &' to '!' in your script. Then the lines would look like this:
Notice that when you use a symbol rather than a word, you shouldn't use ' & ' in the script syntax. This rule is one of the special rules AutoHotkey uses in its scripting language.
You can find a complete list of all the special words and symbols for AutoHotkey scripts at autohotkey.com/docs/KeyList.htm.
Additional information
The primary difference and reasons for updating the Windows Subsystem for Linux from WSL 1 to WSL 2 are to:
- increase file system performance,
- support full system call compatibility.
WSL 2 uses the latest and greatest in virtualization technology to run a Linux kernel inside of a lightweight utility virtual machine (VM). However, WSL 2 is not a traditional VM experience.
Comparing features
| Feature | WSL 1 | WSL 2 |
|---|---|---|
| Integration between Windows and Linux | ✅ | ✅ |
| Fast boot times | ✅ | ✅ |
| Small resource foot print | ✅ | ✅ |
| Runs with current versions of VMware and VirtualBox | ✅ | ✅ |
| Managed VM | ❌ | ✅ |
| Full Linux Kernel | ❌ | ✅ |
| Full system call compatibility | ❌ | ✅ |
| Performance across OS file systems | ✅ | ❌ |
As you can tell from the comparison table above, the WSL 2 architecture outperforms WSL 1 in several ways, with the exception of performance across OS file systems.
Performance across OS file systems
We recommend against working across operating systems with your files, unless you have a specific reason for doing so. For the fastest performance speed, store your files in the WSL file system if you are working in a Linux command line (Ubuntu, OpenSUSE, etc). If you're working in a Windows command line (PowerShell, Command Prompt), store your files in the Windows file system.
For example, when storing your WSL project files:
- Use the Linux file system root directory:
wsl$Ubuntu-18.04homeProject - Not the Windows file system root directory:
C:UsersProject
All currently running distributions (wsl -l) are accessible via network connection. To get there run a command [WIN+R] (keyboard shortcut) or type in File Explorer address bar wsl$ to find respective distribution names and access their root file systems.
You can also use windows commands inside WSL's Linux Terminal. Try opening a Linux distribution (ie Ubuntu), be sure that you are in the Linux home directory by entering this command: cd ~. Then open your Linux file system in File Explorer by entering (don't forget the period at the end): powershell.exe /c start . Mac dark lipstick swatches.
Important
If you experience an error -bash: powershell.exe: command not found please refer to the WSL troubleshooting page to resolve it.
WSL 2 is only available in Windows 10, Version 1903, Build 18362 or higher. Check your Windows version by selecting the Windows logo key + R, type winver, select OK. (Or enter the ver command in Windows Command Prompt). You may need to update to the latest Windows version. For builds lower than 18362, WSL is not supported at all.
Note
WSL 2 will work with VMware 15.5.5+ and VirtualBox 6+. Learn more in our WSL 2 FAQs.
What's new in WSL 2
WSL 2 is a major overhaul of the underlying architecture and uses virtualization technology and a Linux kernel to enable new features. The primary goals of this update are to increase file system performance and add full system call compatibility.
WSL 2 architecture
A traditional VM experience can be slow to boot up, is isolated, consumes a lot of resources, and requires your time to manage it. WSL 2 does not have these attributes.
WSL 2 provides the benefits of WSL 1, including seamless integration between Windows and Linux, fast boot times, a small resource footprint, and requires no VM configuration or management. While WSL 2 does use a VM, it is managed and run behind the scenes, leaving you with the same user experience as WSL 1.
Full Linux kernel
The Linux kernel in WSL 2 is built by Microsoft from the latest stable branch, based on the source available at kernel.org. This kernel has been specially tuned for WSL 2, optimizing for size and performance to provide an amazing Linux experience on Windows. The kernel will be serviced by Windows updates, which means you will get the latest security fixes and kernel improvements without needing to manage it yourself.
The WSL 2 Linux kernel is open source. If you'd like to learn more, check out the blog post Shipping a Linux Kernel with Windows written by the team that built it.
Increased file IO performance
File intensive operations like git clone, npm install, apt update, apt upgrade, and more are all noticeably faster with WSL 2.
The actual speed increase will depend on which app you're running and how it is interacting with the file system. Initial versions of WSL 2 run up to 20x faster compared to WSL 1 when unpacking a zipped tarball, and around 2-5x faster when using git clone, npm install and cmake on various projects.
Full system call compatibility
Linux binaries use system calls to perform functions such as accessing files, requesting memory, creating processes, and more. Whereas WSL 1 used a translation layer that was built by the WSL team, WSL 2 includes its own Linux kernel with full system call compatibility. Benefits include:
A whole new set of apps that you can run inside of WSL, such as Docker and more.
Any updates to the Linux kernel are immediately ready for use. (You don't have to wait for the WSL team to implement updates and add the changes).
WSL 2 uses a smaller amount of memory on startup
WSL 2 uses a lightweight utility VM on a real Linux kernel with a small memory footprint. The utility will allocate Virtual Address backed memory on startup. It is configured to start with a smaller proportion of your total memory that what was required for WSL 1.
Exceptions for using WSL 1 rather than WSL 2
We recommend that you use WSL 2 as it offers faster performance and 100% system call compatibility. However, there are a few specific scenarios where you might prefer using WSL 1. Consider using WSL 1 if:
- Your project files must be stored in the Windows file system. WSL 1 offers faster access to files mounted from Windows.
- If you will be using your WSL Linux distribution to access project files on the Windows file system, and these files cannot be stored on the Linux file system, you will achieve faster performance across the OS files systems by using WSL 1.
- A project which requires cross-compilation using both Windows and Linux tools on the same files.
- File performance across the Windows and Linux operating systems is faster in WSL 1 than WSL 2, so if you are using Windows applications to access Linux files, you will currently achieve faster performance with WSL 1.
Note
Consider trying the VS Code Remote WSL Extension to enable you to store your project files on the Linux file system, using Linux command line tools, but also using VS Code on Windows to author, edit, debug, or run your project in an internet browser without any of the performance slow-downs associated with working across the Linux and Windows file systems. Learn more.
Accessing network applications
Accessing Linux networking apps from Windows (localhost)
If you are building a networking app (for example an app running on a NodeJS or SQL server) in your Linux distribution, you can access it from a Windows app (like your Edge or Chrome internet browser) using localhost (just like you normally would).
However, if you are running an older version of Windows (Build 18945 or less), you will need to get the IP address of the Linux host VM (or update to the latest Windows version).
To find the IP address of the virtual machine powering your Linux distribution:
- From your WSL distribution (ie Ubuntu), run the command:
ip addr - Find and copy the address under the
inetvalue of theeth0interface. - If you have the grep tool installed, find this more easily by filtering the output with the command:
ip addr | grep eth0 - Connect to your Linux server using this IP address.
The picture below shows an example of this by connecting to a Node.js server using the Edge browser.
Accessing Windows networking apps from Linux (host IP)
If you want to access a networking app running on Windows (for example an app running on a NodeJS or SQL server) from your Linux distribution (ie Ubuntu), then you need to use the IP address of your host machine. While this is not a common scenario, you can follow these steps to make it work.- Obtain the IP address of your host machine by running this command from your Linux distribution: cat /etc/resolv.conf- Copy the IP address following the term: nameserver.- Connect to any Windows server using the copied IP address.
The picture below shows an example of this by connecting to a Node.js server running in Windows via curl.
Additional networking considerations
Connecting via remote IP addresses
When using remote IP addresses to connect to your applications, they will be treated as connections from the Local Area Network (LAN). This means that you will need to make sure your application can accept LAN connections.
For example, you may need to bind your application to 0.0.0.0 instead of 127.0.0.1. In the example of a Python app using Flask, this can be done with the command: app.run(host='0.0.0.0'). Please keep security in mind when making these changes as this will allow connections from your LAN.
Accessing a WSL 2 distribution from your local area network (LAN)
When using a WSL 1 distribution, if your computer was set up to be accessed by your LAN, then applications run in WSL could be accessed on your LAN as well.
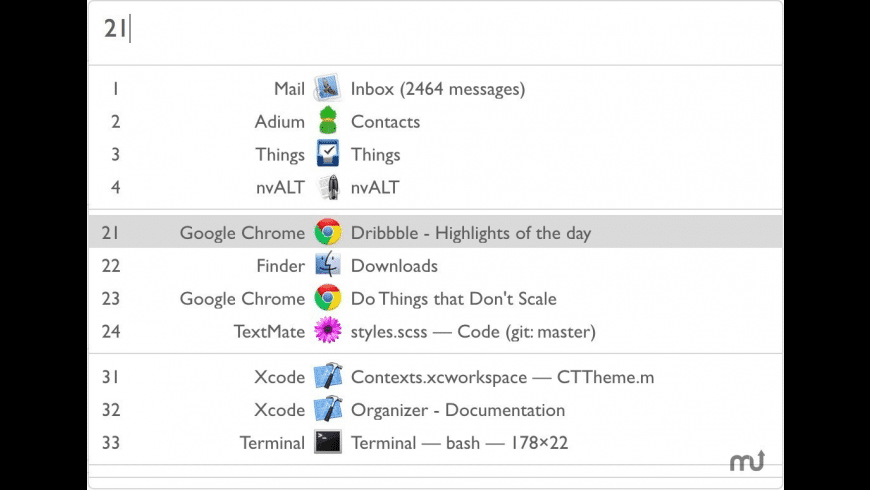
This isn't the default case in WSL 2. WSL 2 has a virtualized ethernet adapter with its own unique IP address. Currently, to enable this workflow you will need to go through the same steps as you would for a regular virtual machine. (We are looking into ways to improve this experience.)
Here's an example PowerShell command to add a port proxy that listens on port 4000 on the host and connects it to port 4000 to the WSL 2 VM with IP address 192.168.101.100.
IPv6 access
WSL 2 distributions currently cannot reach IPv6-only addresses. We are working on adding this feature. Adobe premiere 19 download.
Expanding the size of your WSL 2 Virtual Hard Disk
WSL 2 uses a Virtual Hard Disk (VHD) to store your Linux files. In WSL 2, a VHD is represented on your Windows hard drive as a .vhdx file.
Contexts 3 3 1 – Fast Window Switcher App Download
The WSL 2 VHD uses the ext4 file system. This VHD automatically resizes to meet your storage needs and has an initial maximum size of 256GB. If the storage space required by your Linux files exceeds this size you may need to expand it. If your distribution grows in size to be greater than 256GB, you will see errors stating that you've run out of disk space. You can fix this error by expanding the VHD size.
To expand your maximum VHD size beyond 256GB:
Terminate all WSL instances using the command:
wsl --shutdownFind your distribution installation package name ('PackageFamilyName')
- Using PowerShell (where 'distro' is your distribution name) enter the command:
Get-AppxPackage -Name '**' | Select PackageFamilyName
Locate the VHD file
fullpathused by your WSL 2 installation, this will be yourpathToVHD:%LOCALAPPDATA%PackagesLocalState.vhdx
Resize your WSL 2 VHD by completing the following commands:
Open Windows Command Prompt with admin privileges and enter:
Examine the output of the detail command. The output will include a value for Virtual size. This is the current maximum. Convert this value to megabytes. The new value after resizing must be greater than this value. For example, if the detail output shows Virtual size: 256 GB, then you must specify a value greater than 256000. Once you have your new size in megabytes, enter the following command in diskpart:
Exit diskpart
Launch your WSL distribution (Ubuntu, for example).
Make WSL aware that it can expand its file system's size by running these commands from your Linux distribution command line.
Note https://treadarpofi1981.wixsite.com/magnettorrent/post/software-macbook-pro-free-download.
You may see this message in response to the first mount command: /dev: none already mounted on /dev. This message can safely be ignored.
Copy the name of this entry, which will look like:
/dev/sdX(with the X representing any other character). In the following example the value of X is b:Note
You may need to install resize2fs. If so, you can use this command to install it:
sudo apt install resize2fs.The output will look similar to the following:
Note
Contexts 3 3 1 – Fast Window Switcher Approach
Contexts 3 3 1 – Fast Window Switcher Applications
In general do not modify, move, or access the WSL related files located inside of your AppData folder using Windows tools or editors. Doing so could cause your Linux distribution to become corrupted.

